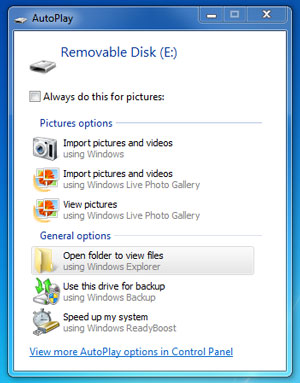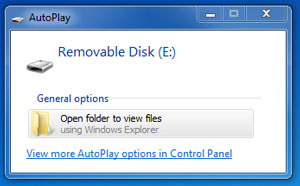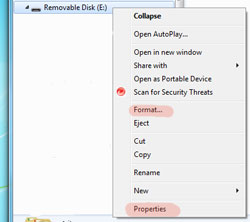What Happens if Your USB Memory Sticks Are Not Detected
Normally when you plug a branded USB stick into a PC it will, after a few seconds, be automatically recognised by the PC and typically it will generate a pop up box that will give you the option to do a number of things including importing any pictures stored on the USB stick, opening or viewing the files stored on the stick or using the USB stick as a back-up.
The range of options presented to you in the pop-up dialogue box will depend on the Operating System on your PC and whether the USB stick has any data stored on it – if it’s a brand new USB stick with nothing saved to it then the pop-up box should look something like this:
If you plug your USB stick in and nothing happens and you get no pop-up box then you might have a faulty USB stick. The best way to check to see if this is the case is to:
- Try taking the USB out of the USB port it’s plugged into and try another USB port on the PC. Ideally use a USB port on the back of the PC rather than a front facing USB port – these tend to be more reliable.
- Don’t use a USB hub or extension lead – plug the USB stick directly into the PC (again, ideally into one of the USB ports at the back of the PC – yes it can be fiddly but whilst you’re trying to identify what the problem is it’s best to use a USB port at the back of the PC).
- Try a different PC and ideally a different PC with a different operating system on.
- Try a PC that is not connected to any work network (LAN) – sometime local IT and LAN administrators will block the use of external storage devices like USB memory sticks.
- When doing the above even if you get no automatic dialogue box “popping up” then it’s worth using Windows Explorer to see if the USB stick has been listed and given a Drive Letter – typically it will say something like: Removable Disk (E:) although the letter used can vary.
- If at any point the USB stick is listed then “right click” on it and then click on “Properties” -this will hopefully then give you the option to view the size of the USB Stick (memory size), to view the Used space Vs the Free space. You also have the option on this menu list to format the drive. If the you USB stick is not working, is not being recognised then select the Format option and press “Start” – if the stick is OK then it should re-format and once done you can try the drive again (do bear in mind if you do have to format the drive any data stored on it will be erased).
- If all of the above fails then it’s likely that you have a faulty USB stick and you should return it under warranty for replacement.
If you’re buying promotional USB memory sticks then be prepared for a typical failure rate of around 1%. Ideally it should be 0% but despite all the QA checks that are done inevitably a few rogue USB sticks always seem to get through. One way of getting around this is to get your supplier to load data onto each USB stick because the simple act of pre-loading data should tease out any rogue sticks because they won’t be able to load your files.
If you experience a failure rate higher than 1% then it might suggest a more fundamental problem and you should consider returning the total order and requesting replacements. Too many suppliers are happy to supply poor quality products at a knock down price knowing that most are destined as give-aways and therefore they can be reasonably confident that most won’t get returned.
To minimise your risk and exposure only buy from trusted and reputable suppliers. Check out on-line forums for customers reviews and feedback and make sure that they are the sort of company that will stand behind any guarantees or warranties they offer.