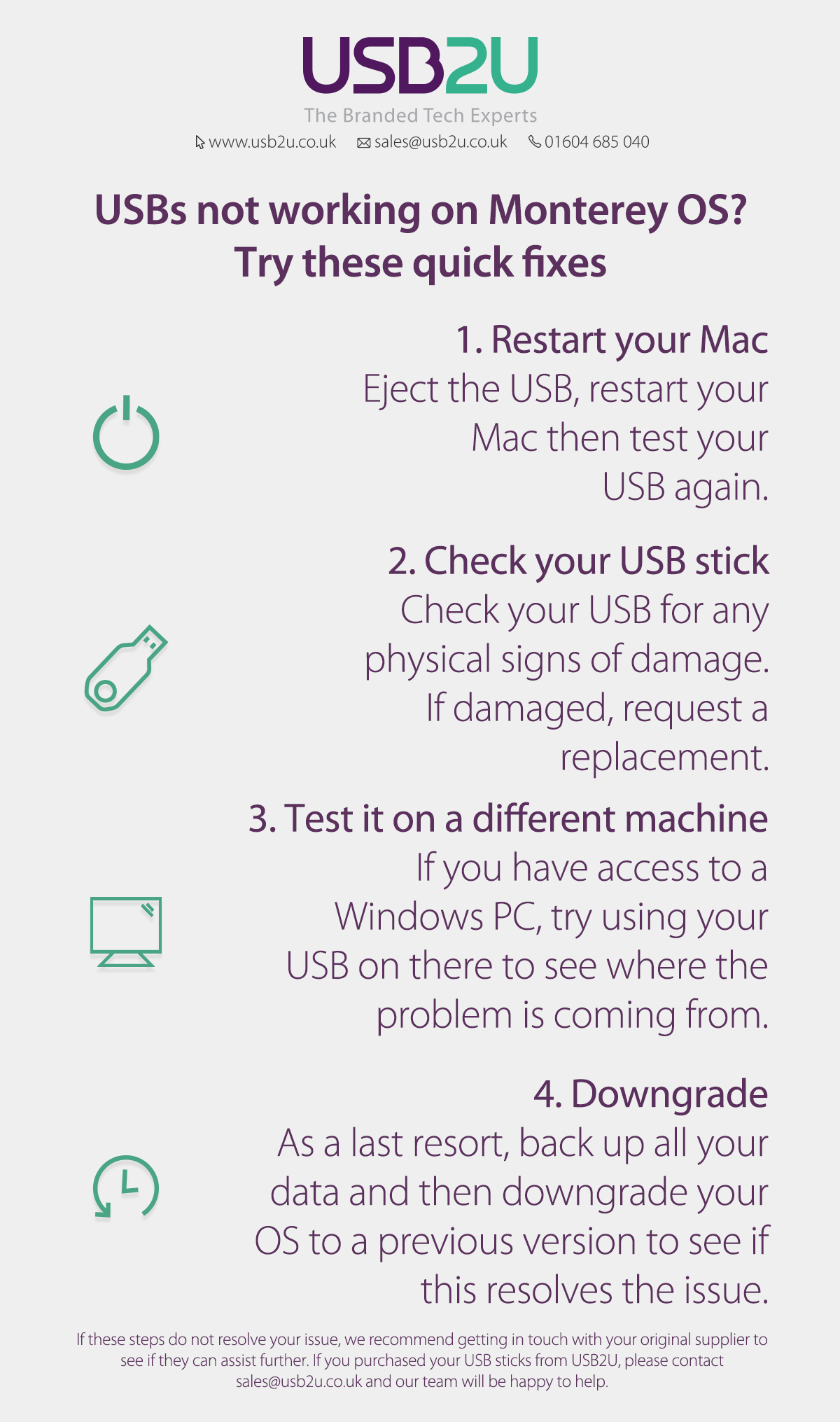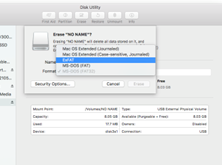Mac OS Monterey USB Issues - Troubleshoot Guide

Since Apple released their latest macOS update, 'Monterey' (Version 12) back in 2021, users have reported intermittent issues with using USB3.0 ports and hubs, as well as general connectivity. Frustratingly, this seems to have affected USB devices such as keyboards, mice, hard drives and USB sticks.
Apple have released many "tweaked" versions of the software update since its first release back in October 2021, however, issues still remain. Whilst some devices that only rely on the USB3.0 port to power them (e.g. wireless chargers) will work, devices such as USB memory sticks and hard drives that require data transfer as well as power simply don't seem to work.
So what should you do if your USB stick isn't working on a Mac? Firstly, we recommend checking your USB stick for any obvious hardware issues. If it shows signs of damage, discontinue use and return it to your original supplier for a replacement. If it passes that test and the USB is detected when you insert it into your computer, you may wish to format it before attempting to transfer files again. Please note, formatting a USB stick will erase all data that may be on there and this data cannot be recovered, so please ensure you have a backup of your files somewhere before following these steps.
Formatting your USB Sticks on a Mac
To format your USB stick on a Mac, follow the below steps:
1. In finder, open 'Applications
2. In Applications, open the 'Utilities' folder
3. Here, navigate to 'Disk Utility'
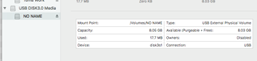
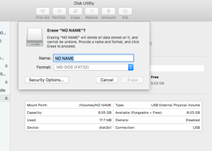
6. You can format it in its original format (FAT32) or if you wish to transfer very large files, you could format it to ExFAT or NTFS.
After you have formatted your USB stick, safely eject it, re-insert and attempt to transfer your files again. If successful, we recommend checking that the files have transferred correctly by plugging the USB into more than one device (in particular a Windows PC) before you send your USB stick off to your end users, especially as using a USB stick on a Mac can generate trash files which can confuse non Mac users.
Troubleshooting your USB Sticks on a Mac
So what can you do if you rely on USB sticks or hard drives for your business and you are a Mac user, and formatting the drives hasn't solved your issue? Well, if you haven't done so already, don't upgrade to the Monterey OS until Apple have ironed out the glitches! On Mac user online forums and sites such as Reddit, users who stuck with Version 11 Big Sur don't appear to be suffering the same issues. Version 13 Ventura is still in beta testing stage, and is rumoured to be released for use later on this year. Whether this version of macOS will fix the USB port issue is yet to be seen.
If you have already upgraded your OS, you may want to consider backing up all of your documents, data and software on your Mac before downgrading to Big Sur to see if this fixes the issue. Apple have not directly acknowledged the issue on their site, however they have put together their own step by step guide on what do to "If a USB device doesn't work with Mac".
Here at USB2U, we are on hand to help any of our customers facing similar issues when using USB3.0 USB sticks on a Mac. Get in touch with our friendly team today who are on hand to guide you through the troubleshooting process, and as always USB sticks from USB2U are covered by a 10 year warranty giving you peace of mind of a full replacement should any issues arise.